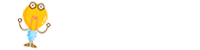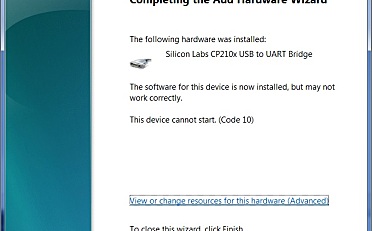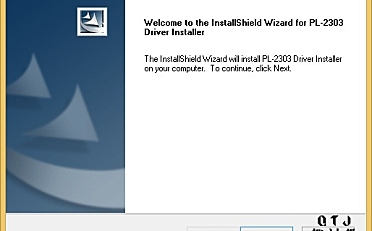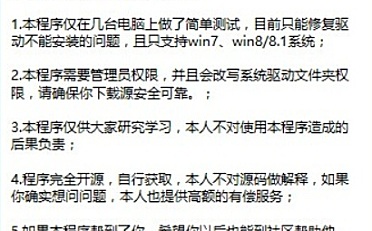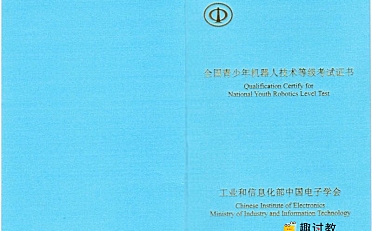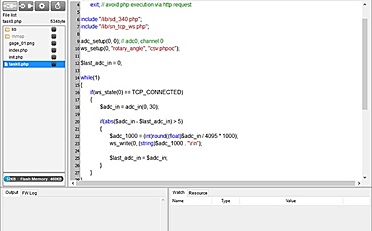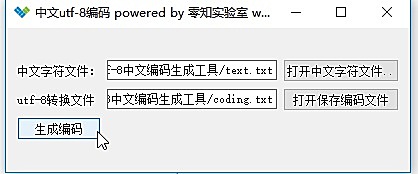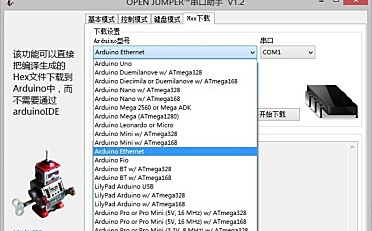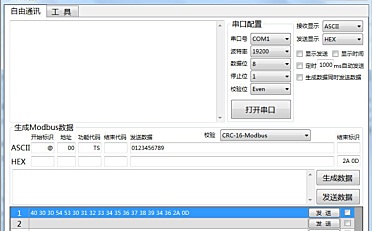micro:bit实践:在micro:bit上运行Microsoft MakeCode程序
目录
编程环境认识
首先运行软件MakeCode:
1、方式一:网页端编程工具:点击进入
2、方式二(推荐):下载软件方式:点击进入下载
方式二进去之后需要在微软的应用商店下载,下载好即可运行。
目标:了解如何从MakeCode工具下载程序。
概述:学生将在Microsoft MakeCode中创建一个简单的程序,并使用USB电缆将其下载到micro:bit。
对于此活动,学生将需要micro:bit,micro-USB电缆,计算机和电池组。
开始编程

打开网页端的MakeCode编程软件,拖出如下图片的程序:
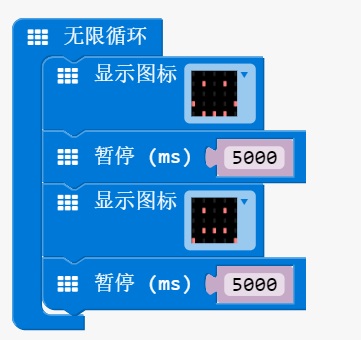
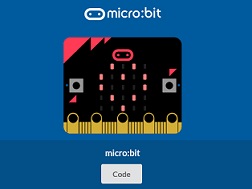
从屏幕的左上角,选择“ 项目”菜单,然后单击“ 导入文件”。选择您在上一步中保存在计算机上的文件。
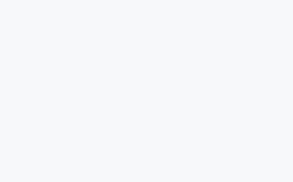
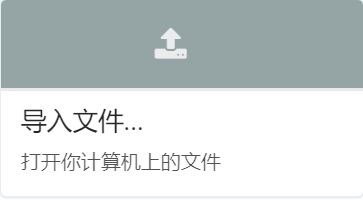
该程序在MakeCode中应如下所示。它显示了一系列重复的面孔:
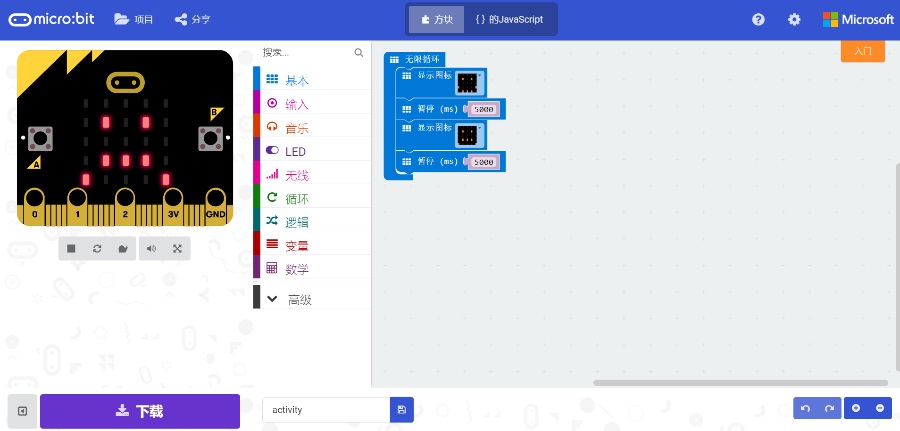
查看演示程序:
微软MakeCode之旅
- 模拟器 – 在屏幕的左侧,您将看到一个虚拟的micro:bit板子,它将显示您的程序在micro:bit上运行的样子。这有助于调试和程序执行的即时反馈。
- 工具箱 – 在屏幕中间,有许多不同的类别,每个类别包含许多可以拖动到右侧编程工作区的块。
- 工作区 – 屏幕右侧是编程工作区,您可以在其中创建程序。通过在该区域中将块捕捉在一起来构建程序。
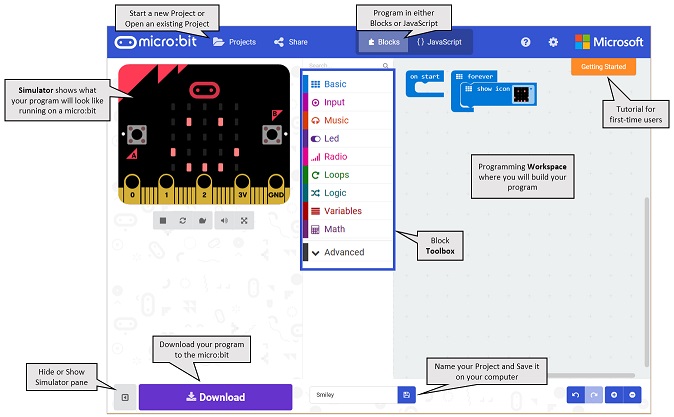
块的颜色标识表示的是不同的类别。构成上述程序的所有块都来自Basic Toolbox类别,它是浅蓝色。
将MakeCode程序下载到micro:bit
要将文件下载到micro:bit,必须使用micro-USB线将其连接到计算机的USB端口。micro:bit将通过USB连接从您的计算机获取电源,或者您可以连接自己的电池盒,以便即使从计算机上拔下电源插头也能正常工作。插入后,micro:bit就像USB闪存盘一样显示在您的计算机上。

单击MakeCode屏幕左下角的紫色“下载”按钮。这会将文件下载到您的计算机,并将其下载到您的浏览器以保存下载。

要将程序移动到micro:bit,请将下载的“microbit-xxxx.hex”文件拖到MICROBIT驱动器,就像将文件复制到U盘活闪存器一样。当下载到里面之后,程序将立即开始在micro:bit上运行。
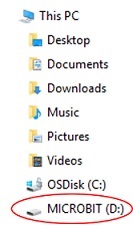
micro:bit将一次保存一个程序。在将另一个文件复制到micro:bit之前,没有必要从micro:bit中删除文件; 新文件将替换旧文件。
对于下一个项目,您的学生应使用白色连接器将电池盒(需要2节5号电池)连接到micro:bit。这样他们就可以无需将其连接到计算机也能让micro:bit运行了。