在本教程中,您将学习如何在 Arduino IDE 中安装 ESP8266 LittleFS 文件系统上传器插件,以将文件上传到 ESP8266 NodeMCU 文件系统。
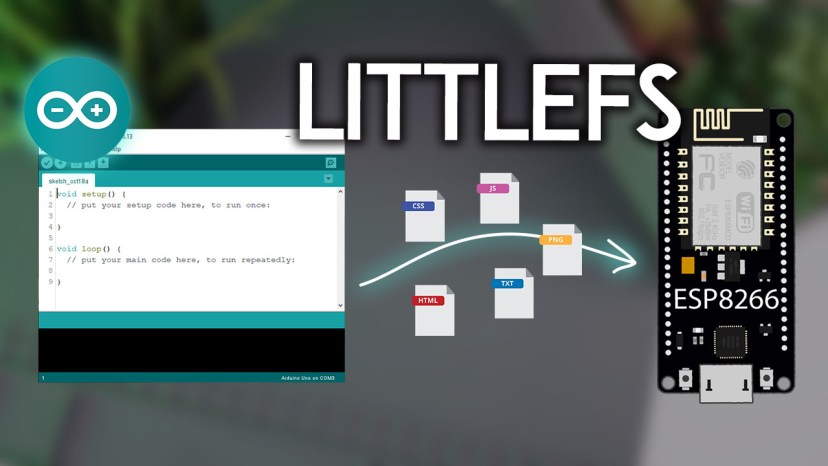
如果要将 LittleFS 用于 VS Code + PlatformIO 的ESP8266,请改为遵循下一个教程:
- ESP8266 NodeMCU with VS Code and PlatformIO:将文件上传到文件系统 (LittleFS)
目前,这与Arduino 2.0不兼容。
目录
LittleFS 简介
LittleFS 是为微控制器创建的轻量级文件系统,可让您像在计算机上的标准文件系统中一样访问闪存,但它更简单、更受限制。您可以读取、写入、关闭和删除文件。将 LittleFS 与 ESP8266 板一起使用对于以下方面特别有用:
- 使用设置创建配置文件;
- 永久保存数据;
- 创建文件以保存少量数据,而不是使用 microSD 卡;
- 保存 HTML、CSS 和 JavaScript 文件以构建 Web 服务器;
- 保存图像、图形和图标;
- 还有更多。
安装 LittleFS Filesystem Uploader 插件
您可以通过在 Arduino IDE 上自己编写代码来创建、保存文件并将其写入 ESP8266 文件系统。这不是很有用,因为您必须在Arduino程序中键入文件的内容。
幸运的是,Arduino IDE 有一个插件,允许您将文件从计算机上的文件夹直接上传到 ESP8266 LittleFS 文件系统。这使得处理文件变得简单明了。
SPIFFS 目前已弃用,可能会在 ESP8266 核心的未来版本中删除。建议改用 LittleFS。LittleFS 正在积极开发中,支持目录,并且对于大多数操作来说速度更快。用于 SPIFFS 的方法与 LittleFS 兼容,因此我们可以简单地在代码中使用表达式 LittleFS 而不是 SPIFFS。
Windows 说明
如果您使用的是 Windows,请按照以下步骤安装文件系统上传器:
1) 进入发布页面,点击 ESP8266LittleFS-X.zip 文件进行下载。
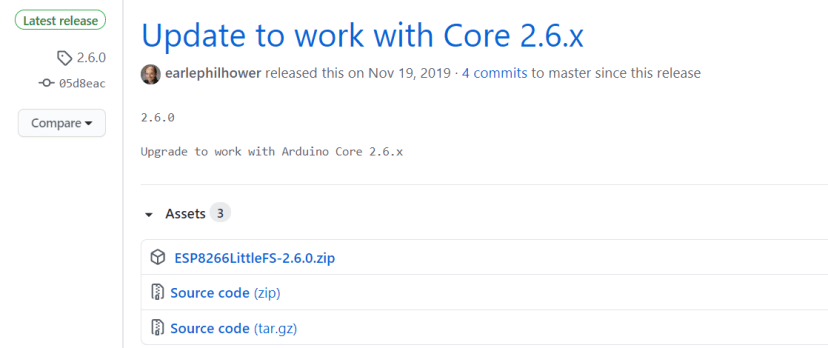
2) 找到您的 Sketchbook 位置。在 Arduino IDE 中,转到“文件”>“首选项”并检查您的 Sketchbook 位置。就我而言,它位于以下路径中:C:UserssarinDocumentsArduino。
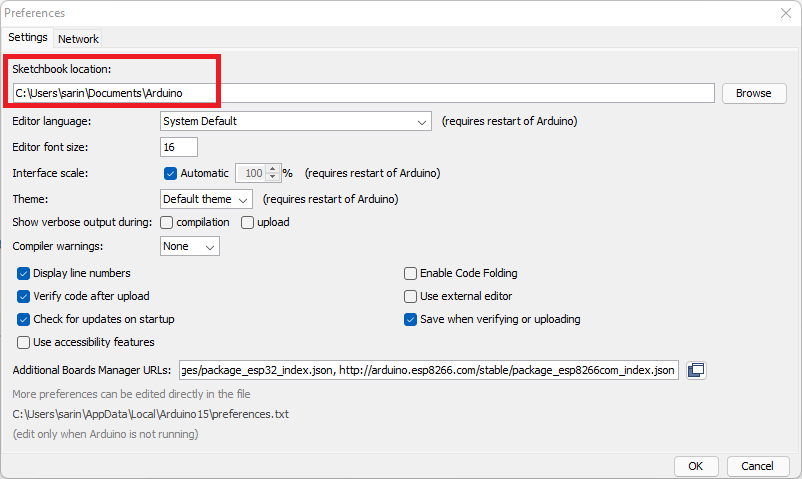
3) 转到速写本位置,然后创建一个工具文件夹。
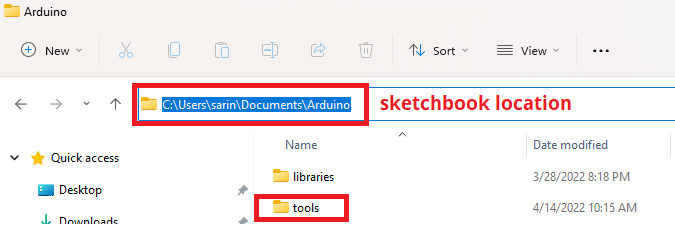
4) 解压缩下载的 .zip 文件夹。打开它,将 ESP8266LittleFS 文件夹复制到您在上一步中创建的 tools 文件夹中。您应该具有类似的文件夹结构:
<Sketchbook-location>/tools/ESP8266FS/tool/esp8266fs.jar
5)最后,重新启动Arduino IDE。
要检查插件是否已成功安装,请打开Arduino IDE并选择ESP8266板。在“工具”菜单中,检查您是否有“ESP8266 LittleFS 数据上传”选项。
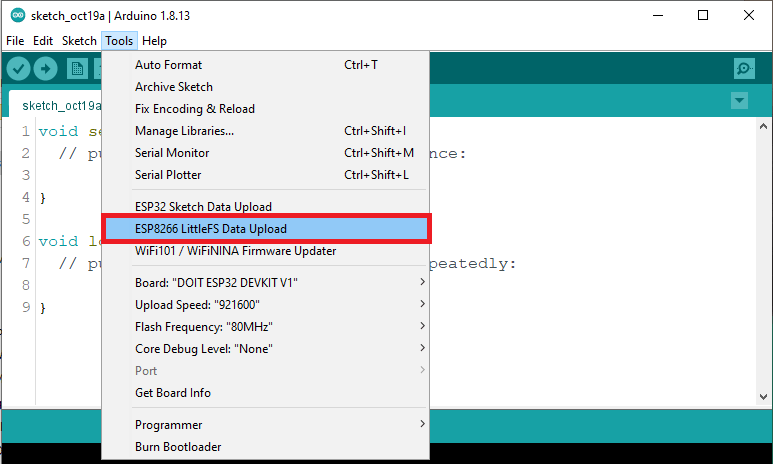
Mac OS X 说明
如果您使用的是 Mac OS X,请按照以下步骤安装文件系统上传程序:
1) 进入发布页面,点击 ESP8266LittleFS-X.zip 文件进行下载。
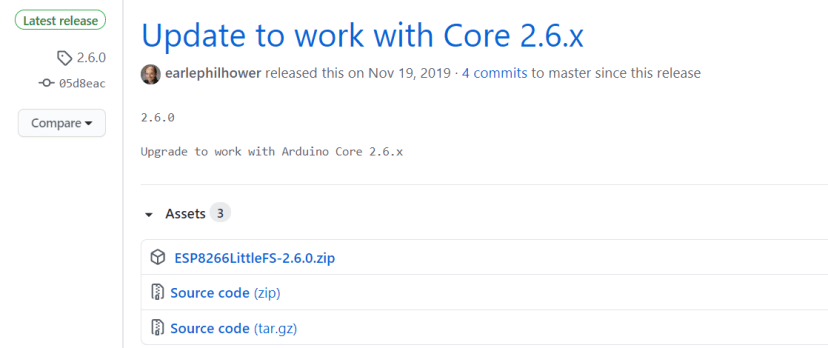
2) 解压缩文件。
3) 在 /Documents/Arduino/ 中创建一个名为 tools 的文件夹。
4) 将解压后的 ESP8266LitlteFS 文件夹复制到 tools 目录下。您应该具有类似的文件夹结构。
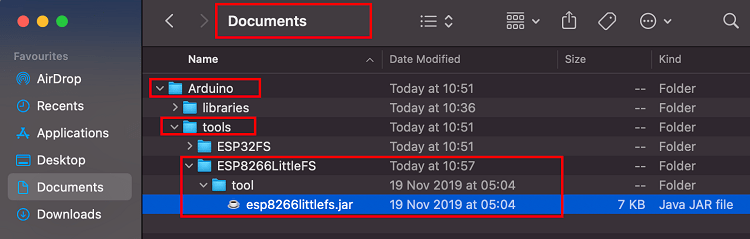
~Documents/Arduino/tools/ESP8266FS/tool/esp8266fs.jar5)最后,重新启动Arduino IDE。
要检查插件是否已成功安装,请打开Arduino IDE。选择您的 ESP32 开发板,进入 Tools 并检查您是否有 “ESP8266 LittleFS Data Upload” 选项。
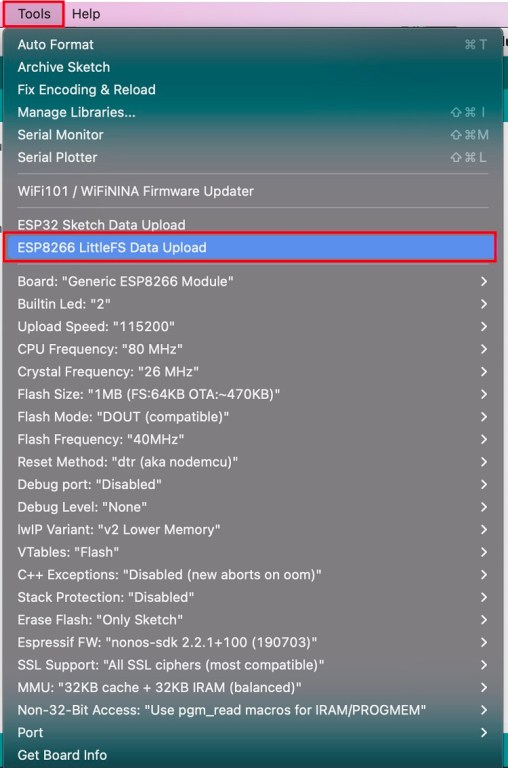
使用文件系统上传器将文件上传到ESP8266
要将文件上传到 ESP8266 文件系统,请按照以下说明进行操作。
4)在数据文件夹内,您应该将要保存的文件放入ESP8266文件系统中。例如,创建一个包含名为 test_example 的文本的 .txt 文件。
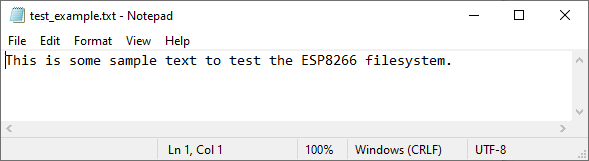
5) 在 Arduino IDE 的“工具”菜单中,选择所需的闪存大小(这取决于文件的大小)。

6)然后,要在Arduino IDE中上传文件,您只需转到工具> ESP8266 LittleFS数据上传。
重要提示:确保串行监视器已关闭。否则,上传将失败。
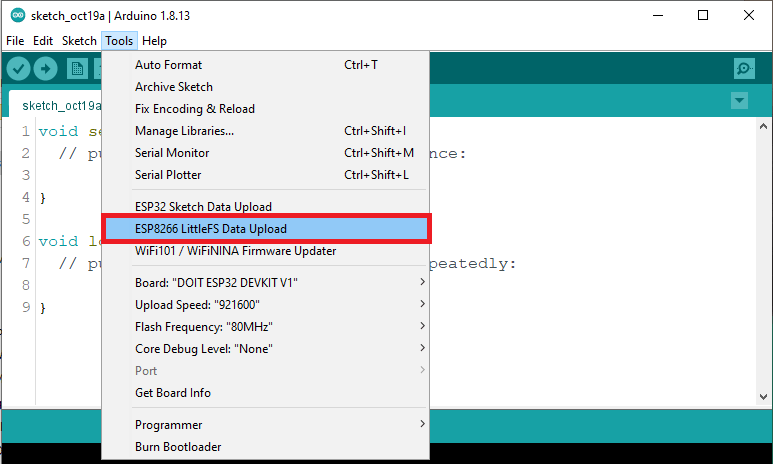
几秒钟后,您应该会收到消息“LittleFS Image Uploaded ”。文件已成功上传到 ESP8266 文件系统。
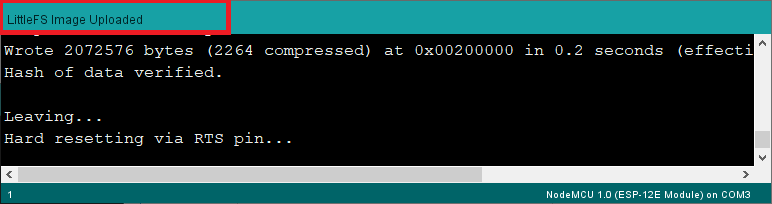
测试 ESP8266 LittleFS 上传器
现在,让我们检查文件是否已保存到 ESP8266 文件系统中。将以下代码上传到 ESP8266板。
#include "LittleFS.h"
void setup() {
Serial.begin(115200);
if(!LittleFS.begin()){
Serial.println("An Error has occurred while mounting LittleFS");
return;
}
File file = LittleFS.open("/test_example.txt", "r");
if(!file){
Serial.println("Failed to open file for reading");
return;
}
Serial.println("File Content:");
while(file.available()){
Serial.write(file.read());
}
file.close();
}
void loop() {
}
上传后,以 115200 的波特率打开串行监视器。按下ESP8266板载“RST”按钮。它应该在串行监视器上打印 .txt 文件的内容。
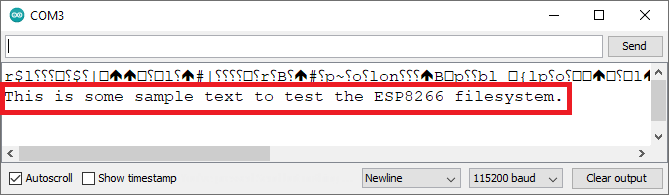
您已使用该插件成功将文件上传到 ESP8266 文件系统。
总结
使用文件系统上传插件是将文件上传到ESP8266文件系统的最简单方法之一。在本教程中,我们向您展示了如何上传 .txt 文件,但您可以上传其他文件格式(如 HTML、CSS 和 Javascript 文件)来构建 Web 服务器、图像或小图标、保存配置文件等。
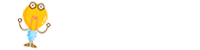
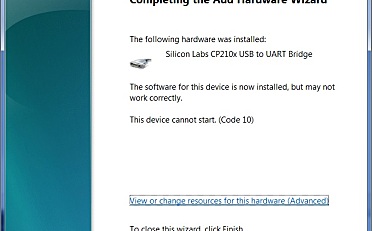
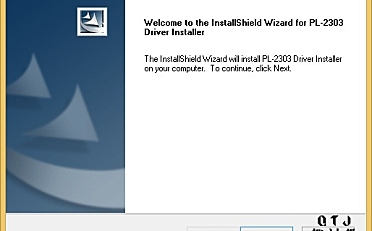

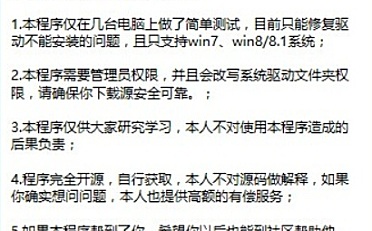

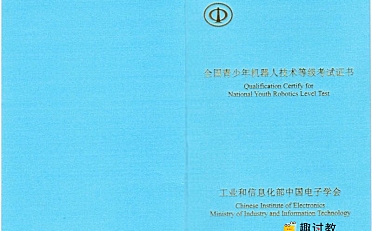

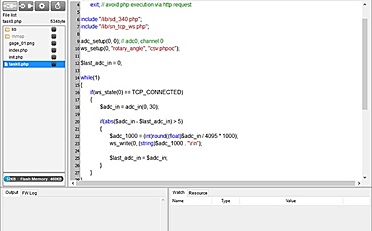

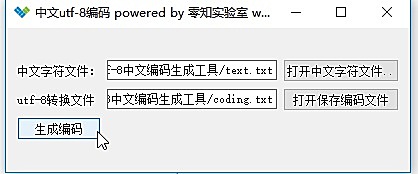
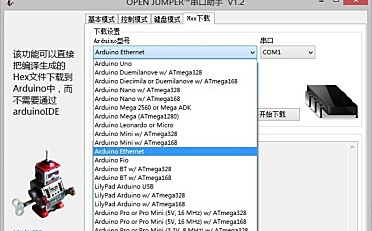
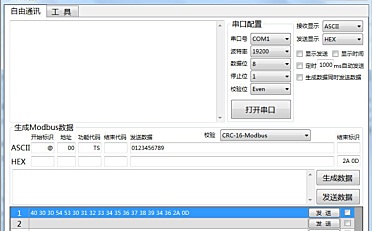







[…] 在Arduino IDE中安装ESP8266 NodeMCU LittleFS文件系统上传器 […]
在Arduino IDE中安装ESP8266 NodeMCU LittleFS文件系统上传器😊
很详细,大佬
很有用